- 恋声を起動したらエラーが出て使えない
- バ美声を起動しても落ちてしまう
- オーディオインタフェース(AG03Mk2など)の動作がおかしい
といったことに困っていませんか?
もしかするとそれは、PCのスピーカーやマイクの仮想デバイスが原因かもしれません。
その場合の不具合解決方法をまとめてみます。
恋声・バ美声・オーディオインタフェースの不具合の原因と解決方法
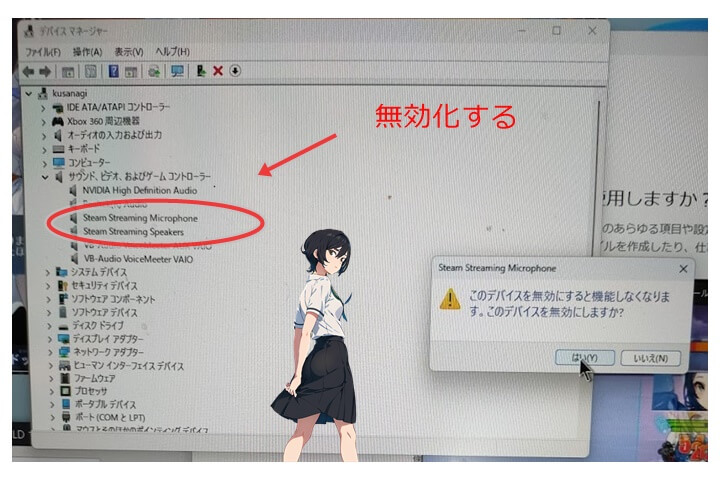
不具合の原因には、PCが不安定になっていたり、音響機器のケーブルの接続が間違っているなど、いろいろなことが考えられます。
そういった原因の一つに、マイクやスピーカーが複数動いてしまっていることが原因な場合があります。
たとえば、SteamのFacerigというアプリをインストールしたり、Steamのリモートプレイなどを行うと仮想のマイクやスピーカーといったドライバがインストールされます。
こういったデバイスは、通常ではマイクやスピーカーに使わない限り問題はないと思いがちです。
しかし、再生や録音のデバイスに設定して使わなくても、インストールされただけで不具合が出ることがあります。
というのも、サウンドの設定で、録音や再生に使用するデバイスに指定していなくても、PCの内部では使用されてしまっていることがあるんです。
この場合、普段使っているマイクやスピーカーの他に、設定していないのに内部で使用されてしまっているマイクやスピーカーがあるので、PCの内部ではマイクやスピーカーが2つになってしまっています。
これが不具合の原因になるわけです。
それが、恋声などのアプリの誤動作やオーディオインタフェースの誤動作の原因になっていました。
私の場合では、
- Windows10をwindows11にアップグレード
- 使っていないアプリなどを消す
- ケーブルを間違って使っていないかなどを確認する
- オーディオインタフェースに供給する電力が足りないので補助の電源ケーブルを接続した
- Windowsの場合、「プライバシーとセキュリティ」での「マイクへのアクセス」が許可されているのを確認する
といったことをしても解決しなかった不具合が解決したのは、これが原因でした。
Steam用のサウンドデバイスが原因な場合の解決手順
Steamでリモートプレイをしたり、複数のPCでSteamを起動して同じアカウントで同時に動かすとSteam用のサウンドデバイスがインストールされます。
Steam用のサウンドデバイスというのは以下の2つです。
- Steam Streaming Speaker
- Steam Streaming Microphone
追加される原因はSteamのリモートプレイ(Remote Play)関係を使ったことが理由となります。
Steamにはいくつかのリモートシステムがあり、
- PCからのリモートプレイ
- Remote Play Together
- Remote Play Anywhere
などがあります。
PCからのリモートプレイ
外出先のPCや、他のPCから操作したい場合にインストールされたPCからデータを送信してリモートプレイができる機能です
Remote Play Together
自分がホストとなって知り合いなどを招待して一緒に対象のゲームで遊ぶ機能(招待側がそのゲームを持っていなくてもプレイ可能)
Remote Play Anywhere
スマホから対応したゲームをプレイできる機能
となります。
これらの機能を使おうとすると、Steam用のサウンドデバイスがPCに追加されます。
2台のPCで同時起動した瞬間にリモートプレイ環境が設定される
ちなみに、リモートプレイなどをしていなくても、2台のPCで同時に同じアカウントでSteamを起動した瞬間に、先に起動したPCをホストとしてリモートプレイの環境が自動設定されます。
設定していないのにリモード環境が設定された場合は、誤操作したかアカウントハッキングの可能性があるかもしれません。
Steam用の仮想デバイスの役割と機能
その追加されたSteam用のサウンドデバイスは、外部からリモートアクセスでゲームをしたときに、リモートで接続しているPCやスマホにゲーム音やマイクの音を送るための仮想のデバイスドライバになります。
(ネット回線をとおしてストリーミングでデータを流すための実体のないマイクとスピーカーのデバイスというわけです)
つまり、このデバイスがないと、他のPCやスマホアプリの「Steam Link」を使ってリモートでゲームをプレイしても音が出ないし、チャットの音も届かないということになります。
使っていない仮想デバイスを消去する手順
Windows10や11では、一度追加されたデバイスは外部ソフトから削除はできないようです。
Steamの設定から削除することはできませんし、Facerigなどをアンインストールしても、そのまま仮想デバイスは残ってしまうことがあります。
このデバイスに関しては、リモートでPC上のSteamを操作するのに使用するので、リモートプレイで使用するのであれば削除してしまうわけにはいかなくなります。
しかし、恋声やバ美声で不具合が出たり、オーディオインタフェースの不具合が出てしまっている場合は、どちらを優先するのか決めることになります。
もし、リモートプレイなどをしないのであったり、使わないのに録音や再生のデバイス一覧にコレがあると邪魔だと思うのであれば、削除してしまった方がいいでしょうね。
Steamなどの仮想デバイスを削除する手順
- 右下のスピーカーマイクのアイコンを右クリックするか、左下の検索窓に「サウンド」と入れてサウンド設定を出す
- サウンドをクリックする
- Windows11の場合はデバイスマネージャーのサウンドをクリックしてデバイスの一覧を出す
- Steam Streaming Speakerを右クリックして無効化する
- Steam Streaming Microphoneを右クリックして無効化する
- Windowsの場合、「プライバシーとセキュリティ」での「マイクへのアクセス」が許可されているのを確認する
- 録音と再生に使用するデバイスが普段使用しているものになっているのを確認
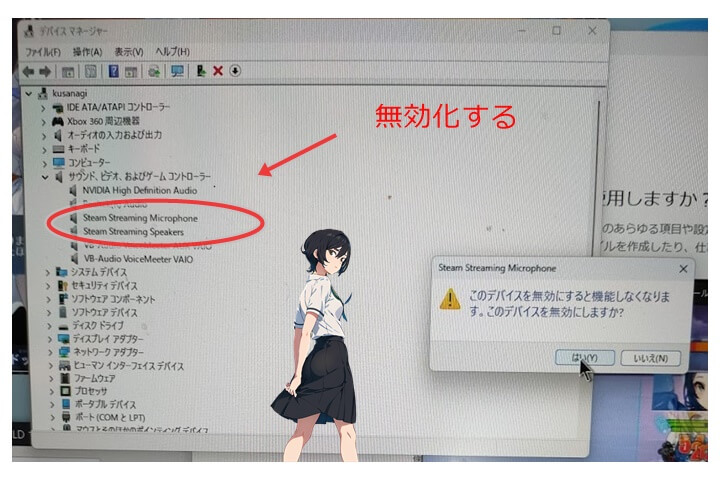

これで、サウンドでデバイスを選択する場合に非表示になりましたし、恋声がエラーを出したり、バ美声が落ちることもなくなりました。
恋声・バ美声・オーディオインタフェースの不具合の原因と解決方法 まとめ
恋声・バ美声・オーディオインタフェースの不具合の解決方法には、以下のようなものがあります。
- 使っていないCakewalkなどのアプリなどを消す
- 付属以外のケーブルを間違って使っていないかなどを確認する
- オーディオインタフェースに供給する電力が不足していないか確認する
- ケーブルの接続が間違っていないかなどを確認する
- 録音や再生のデバイスの設定ミスを確認する
- Windowsの場合、「プライバシーとセキュリティ」での「マイクへのアクセス」が許可されているのを確認する
- 使っていない不要な仮想デバイスは削除する
- マイクやスピーカーといったデバイスが複数になっていないか確認する
- OSが古い場合、新しいOSにアップグレード
- OSを新規でインストールしなおしてみる
この記事では、仮想デバイスが複数になっている場合の削除方法について解説しました。
インストールされているだけで、録音や再生のデバイスに設定していなくても、誤動作の原因になるのは盲点になりがちだと思います。

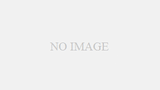

コメント