Calibreは、オープンソースの 電子書籍管理アプリで、電子書籍の閲覧やファイル形式の変換が可能になります。
プラグインを導入することで Amazon Kindle や Koboなどの電子書籍の DRM解除も可能です。
Calibreのインストールと設定、使い方
Download Calibre のインストーラーをダウンロードしてインストールをしてください。
Calibre のインストーラーに アドウェア や スパイウェア は含まれていないと思いますが、心配ならインストール前にアンチウイルスソフトなどでチェックをおすすめ。
DRM解除プラグインのインストール
KindleやKoboなどのDRM を使用している電子書籍は、別途でプラグインを追加することでDRMを解除できるようになり、Calibreでの閲覧や編集が可能になります。
ダウンロードをしたら、解凍をすませておきます。
KindleとKoboのインストール
Kindleとkoboをインストールしていない人は、ここでインストールをしておいてください。
Kindleはamazonで無料で購入すればメールでダウンロードリンクが送られてくると思います。
けっこう頻繁にアプデされるので、最新版でいいかと。
Calibreのインストールと設定
DeDRM
Calibreを起動したら、初期設定をしていきます。
上のメニューから、「環境設定」を選び、
高度な設定の「プラグイン」
「ファイルからプラグインを読み込む」と選んでいきます。
ファイルを指定されたら、
DeDRM_plugin.zip を選びます。
読み込みがすんだら「✅適用」をクリックします。
セキュリティリスクの警告が出たら、かまわずに「OK」を選べばインストールされます。
koboの電子書籍も扱いたい方は、同様に「Obok_plugin.zip」をインストールしておいてください。
ここまでがすんだら、設定画面を閉じてCalibreを再起動するとプラグインが有効化されます。
出力プロファイル
出力プロファイルは、デフォルト設定が汎用電子ペーパー(525 x 640pxの解像度 )になっています。
デフォルトの設定を変更する場合は、メニューの「環境設定」から変換設定 の「共通オプション」を選択して、ページ設定の出力プロファイルを汎用電子ペーパー HDに変更しておくといいようです。
(azwやEpubに適用されるようで、変換がZIPだと、ほぼ変わらないことが多いようです)
Calibreで書籍のフォーマットを変換する方法
Calibreは電子書籍の閲覧や変換、整理・検索などが行えます。
私の場合は基本的に変換のみを行っていますが、便利な使い方を知っている方は教えていただけるとうれしいです。
具体的な使い方
Kindleで書籍を読み込みます。
デフォルトでインストールしたなら、
“C:\Users\(administratorの名前)\Documents\My Kindle Content”
に読み込まれます。
Calibreに電子書籍を読み込む
Calibreを起動したら、メニューから「本の追加」を選びます。
電子書籍のフォルダの位置を聞かれるので、本のフォルダを指定してください。
デフォルトなら、以下の場所にあります。
“C:\Users\(administratorの名前)\Documents\My Kindle Content”
フォルダ名はランダムな文字列なので、日付と時間で判断するとアタリがつけやすいです。
メニューから「表示」を選べば内容を閲覧できます
Calibreはビューアを内蔵しているので、メニューの「表示」をクリックするか、電子書籍の書籍名をダブルクリック すれば内容を確認できます。
ただし、コミックなどの場合は画像がかなり小さいのでほとんど読めないと思います。
電子書籍のフォーマットを変換する
ここまでの説明で、書籍をCalibreに読み込んで内容を確認できる状態になっています。
メニューから「本を変換」を選ぶと、 Calibreに読み込んだ電子書籍のazwファイルを別のファイル形式に変換(エンコード)できます。
変換された書籍は、デフォルトであれば以下の場所に格納されます。
C:\Users\administra\calibreライブラリ
ZIPに変換した場合
コミックの場合は、右上にある「出力形式」を「ZIP」にすれば、NeeView
やMangameeyaなどで読めるzip形式に変換されます。
注意点としては、小説や書籍の場合は文章の部分が変換されず表紙や挿絵などだけが変換されるので、小説などをZIPで変換してしまうとほぼ書籍としては読めません。
メリットとしては、電子書籍コミックであればかなり軽快な動作で読むことができます。
その半面で、解説本などは、きちんと変換されているかチェックしておく必要があるのが難点です。
EPUBに変換した場合
EPUBは一般的な電子書籍のフォーマットといわれていて、PCならFBReader、androidであれば「Moon+ Reader」や「Himawari Reader」といったアプリで読むことができます。(いずれも無料)
書籍として読むには、変換する前のazwファイルをPCのKindleにドラッグすれば読めますが、書籍名が正式な名称になっていないので探しづらいのが難点ですね。
FBreaderであれば、Epubのファイル名などを変更して管理しやすくできます。
変換していないazwの場合
Calibreで管理している場合、azwファイルをダブルクリックすればKindleが
起動して電子書籍ファイルを読み込むことができます。
コミックの場合でもazwファイルが作成されていますが、これもダブルクリックすればKindleで読めますね。
ちなみにフォルダ名などを変更してしまうとCalibreで管理できなくなってしまい、読み込むことができなく場合があるので注意です。
フォルダをほかの場所に動かしても読み込める場合と読み込めなくなる場合とがあるので、Epubに変換しておいた方が安定するかもしれません。
急にCalibreが現在使用できなくなった!?
2024年4月18日現在、使用できなくなりました。本を追加しても、<不明>と表示されるといった症状です。
原因はKindleをアップデートしてしまったこと。
Ver 2.2.70623.exeはOKですが、Ver 2.3.70682.exeにアップデートすると使えなくなったようです。
この場合、Kindleをダウングレードすればよく、それでもダメな場合は以下になります。
ダウングレードしてもダメな場合
この場合、calibreをアンインストールして再起動後に、calibre7.8とインストール、DeDRMtools_10.0.9の中の2つのプラグインを再インストールすることで解決しました。
※calibreの環境設定は狭いウィンドゥ状態では出現しないので、設定時はフルスクリーンにするのが無難です。


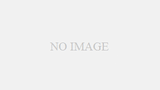
コメント