EaseUS Todo Backup HomeはEaseUS社が提供している家庭向けのバックアップ用ソフトウェア。
EaseUS社は中国の四川省にあるそうで、2004年の創立からバックアップ用のソフトウェアの他にもたくさんのツールを扱っているソフトハウスなので、目にした方も多いと思います。
EaseUS Todo Backup Homeを簡単に説明すると、「HDDの中身をそっくりそのままSSDにコピーしたり、WindowsOSをバックアップして必要になった時に元に戻す」といったことができるソフトウェアとなります。
ちなみに、トライアルで30日間は無料で利用できますから、使い勝手を簡単・気軽に試せます。
今回は、Windows10のバックアップを取るのに利用した手順を紹介してみます。
EaseUS todo Backup Homeの機能と使い方をレビュー
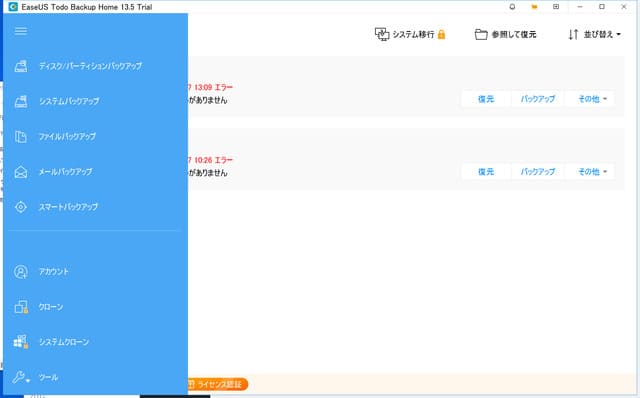
これがEaseUS Todo Backup Homeの起動直後な画面になります。
プラットフォームは、Windows 10 / 8.1 / 8 / 7 / Vista / XP となってます。
EaseUS Todo Backup HomeはWindowsタブレットでも動作します

Windows10で利用する方が多いと思いますが、Windowsタブレットでも動きます。
画像は、システムバックアップでNECのLavieタブレットのOSをnaseneに保存しているところです。
無線LANなので作業時間は約2時間くらいかかりますが、設定さえしてあげれば放置しておくだけで作業完了して自動電源OFFになるので作業は楽だし簡単です。
EaseUS Todo Backup Home(試用版)のダウンロード
公式サイトからダウンロードができます。
2021年8月7日時点のEaseUS Todo Backup Homeのバージョンは13.5となっています。
30日間のトライアル版(無料体験版)となっていて、永久ライセンスが必要な場合は購入してライセンスキーを発行してもらうことになっているようです。
試用版でも30日間は制限なしで製品版と全く同じように利用可能で、製品版の永久ライセンスは7,898円となってますが、期間限定オファーなどが利用できれば30%オフの5,529円で入手できます。
新しいバージョンになっても無料で利用できる永久ライセンスや、より機能の増えたWork Station版もありますので、ご予算に応じて検討してみてください。

普通に使うだけなら無償版でもたいていのことはできます。
ですが、永久ライセンス版であれば、usb bootableなどの機能も利用できるので使い勝手が更によくなりますね。
スケジュール機能とは
スケジュール機能は、バックアップのオプションでスケジュールを設定することで、決まった時間に自動でバックアップを取ることが可能になります。
例えば、「毎週土曜日の午前2時に自動でPCを起動させて、GoogleDriveにWindows10をインストールしているCドライブをバックアップして自動で電源を切る」みたいなことが可能になります。
これなら、面倒な手順も無しで定期的にバックアップを取れるので、万が一の事態が発生しても安心って感じです。

手作業でやればいいことではあるんですが、忘れがちなんですよね。
EaseUS Todo Backup Homeのインストール手順
ダウンロードしたファイルをダブルクリックするとメニューが出てきます。
特に設定を変更する必要がなければ、「次へ」をどんどん押していくだけなので、特に悩むことはないと思います。
EaseUS Todo Backup Homeで できること

EaseUS Todo Backup Homeの機能は以下のようになっています。
- ディスク/パーティションバックアップ
- システム バックアップ
- ファイルバックアップ
- メールバックアップ
- スマートバックアップ
- ディスク・クローン
- システム・クローン
、
EaseUS Todo Backup Homeは、HDDなどのドライブやWindows10などのシステムデータを「.pbd」というファイル形式に圧縮して、ひとつのファイルにまとめて保存することができます。
ひとつのファイルにまとまるので、バックアップした後のデータの管理が楽にできます。
バックアップ先には、HDDやSSD・NASの他にもdropboxやGoogleドライブなどのクラウドストレージも指定することができます。
各機能を紹介していくと、次のようになります。
ディスク/パーティションバックアップ
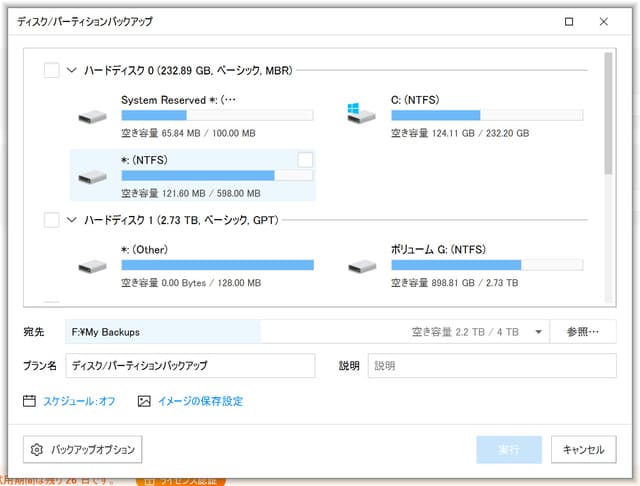
「ディスク/パーティションバックアップ」は、HDDやSSDなどのディスクをバックアップする機能です。
たとえば、動画やMP3などを保存しているHDDを、dropboxやGoogleドライブなどにそっくりバックアップするような使い方ですね。
スケジュールを設定することで、週に一回とか月に一回といった指定ができます。
システム バックアップ
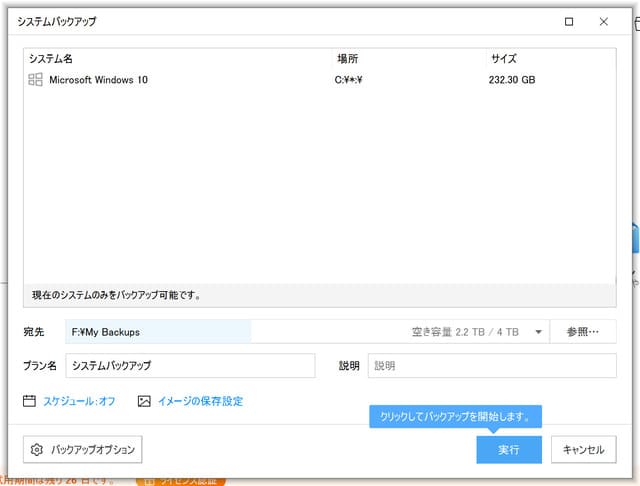
パソコンのWindows10などのシステムをバックアップする機能になります。
イメージ的には、OSが入ったCドライブをバックアップすることで、パソコンが起動しなくなった時などに、バックアップしていたデータから元の状態に戻す事ができます。
注意事項としては、次の2つに注意してください。
- Windows10をクラウドにバックアップしたい場合、最大容量が15GBのGoogleドライブや2GBのdropboxでは容量が不足しがちなので、有償2TBのdropboxなどを検討する必要があります
- 大容量のデータをバックアップすると時間が掛かりますし、通信回線の転送量の制限にも注意してください
ファイルバックアップ
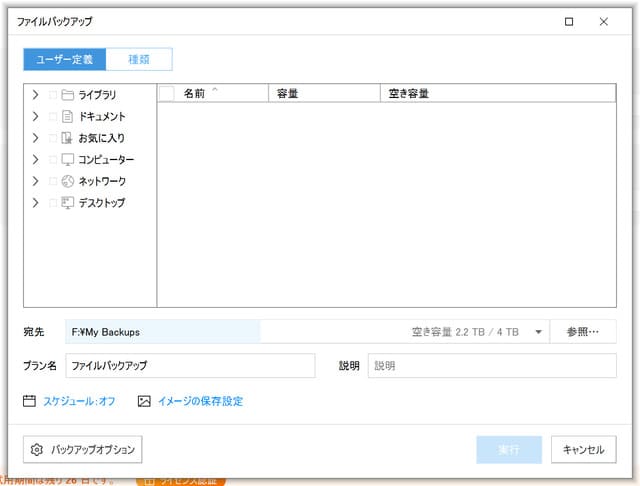
「ファイルバックアップ」は、ファイル単位でバックアップする機能になります。
特定のフォルダを、スケジュールを設定してバックアップしたいといった時に使えます。
例えば、毎週金曜日の22時にカメラロールとお気に入りをUSBメモリに自動でバックアップというような使い方ができます。
容量が間に合うサイズであれば、Googleドライブなどのオンラインストレージにバックアップしておけば安心できるし手軽で簡単ですね。
他の使い方としては、外付けHDDにバックアップしたデータの必要な部分や、外付けHDDの中身を丸ごとバックアップするなんて使い方もありますね。
こちらに解説記事があるので、参照してみてください。
メールバックアップ

メールソフトにOutlookを使っている方がパソコンを買い替えた時に役立つのが、「メールバックアップ」機能です。
この機能を使えば、面倒なメールの設定や過去のメールなどを丸ごとバックアップして、新しいパソコンに引っ越す事ができる!・・らしいです。
というのは、Outlookを使ってないとエラーになります。
Outlookを愛用している方には便利ですが、Gmailを利用している場合、あまり利用する機会はなさそうです。
スマートバックアップ
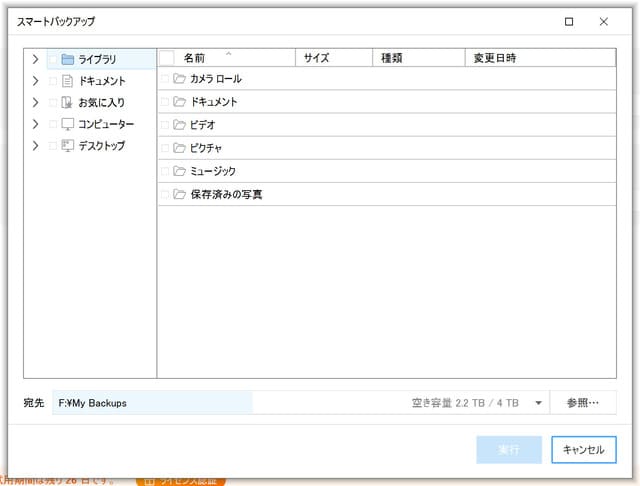
「スマートバックアップ」は、「ファイルバックアップ」の簡易的な機能になっています。
プラン名を入れたり、スケジュールを設定したりといったこと無くなっていて、バックアップする「フォルダ」を選択して「実行」をクリックすればすぐにバックアップが始まります。
ひとつのファイルにまとめる必要がない場合、あまり使わないかなって気がします。
ディスク/パーティションクローン
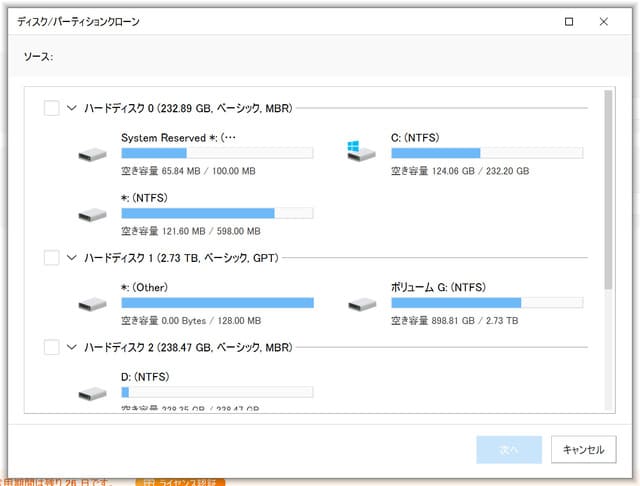
「ディスク/パーティションクローン」は、HDD・SSDなどのドライブストレージを丸ごとバックアップする機能です。
バックアップとの違いは、こちらはディスクを丸ごとバックアップするので、ディスクの中にOSのリカバリ領域などがあって、それもコピーしたいならこちらを、そうでないならバックアップが向いているという違いがあります。
バックアップ元の指定で、左端にあるチェックボックスにチェックを入れると、ディスクドライブの中身がすべて指定されます。
次に送り先のストレージドライブ(HDDやSSD)にチェックを入れれば、バックアップが始まります。
具体的な使い方としては、以下のようになります。

具体的な手順を簡単に説明すると・・
- 1000円くらいで購入できる外付けのリムーバブルケースにSSDを入れて、USBでPCに接続
- EaseUS Todo Backup HomeでHDDをSSDにバックアップ(クローン)
- PCのフタを開けて、HDDを外してSSDに交換
- 起動させてチェックして、問題なければOK
って感じです。
こちらのサイトが、画像つきで解説しているのでわかりやすいと思います。

私も、EaseUS Todo Backupの無償版のこの機能を使って、X202というノートPCのHDDをSSDに換装しています。
HDDからSSDに入れ替えると起動や動作が劇的に早くなるので、SSDへの換装はおすすめな選択肢です。
その他の使い方の例は、子供の成長記録などの大事な保存しておきたいデジカメの画像やハンディカムの動画が入ったHDDをクローンでバックアップしておきたいといったような使い方ですね。
こちらに動画付きで解説されています。

システムクローン
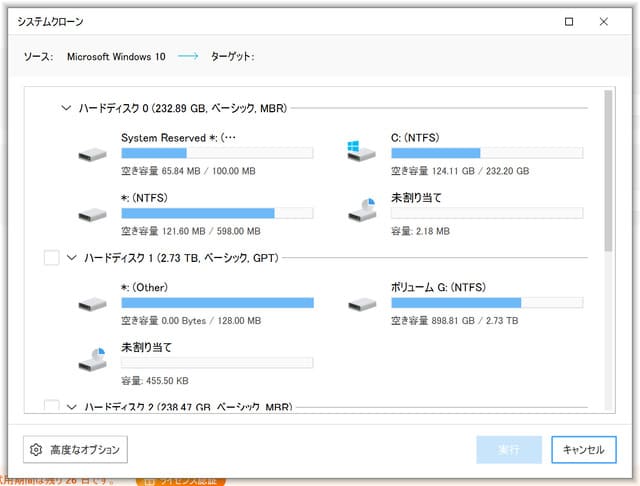
ディスクにあるWindows10などのシステムを、他のドライブストレージにコピー(クローン)します。
「ディスク/パーティションクローン」で、(一般的に)OSの入っているCドライブを指定してクローンすれば基本的に同じことができそうです。
EaseUS Todo Backupでシステムバックアップをする手順

ここからは、システムをバックアップする手順について解説してみます。
システムをバックアップするメリットは、
- なんらかの不具合があったときに備えてOSシステムをバックアップできる
- フリーソフトやシェアウェアなどをレジストリなどの影響を受けずに試用できる
といったことができます。
なにかあっても「バックアップした時点に戻せる」のは、いろいろ便利だったりします。
というわけで、手順を解説してみます。
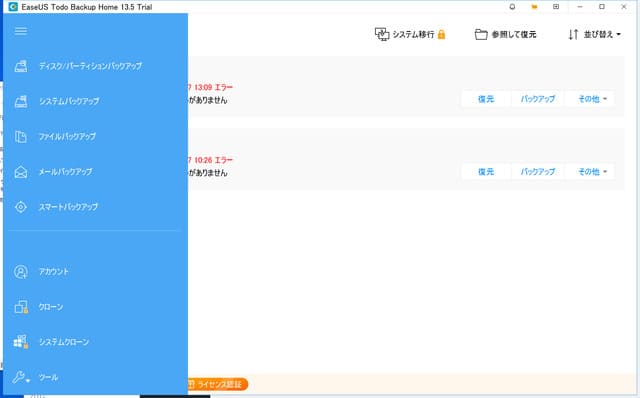
ソフトをダウンロードして起動するとこんな感じの画面になります。
今回使うのは「システムバックアップ」なのでメニューから選択します。
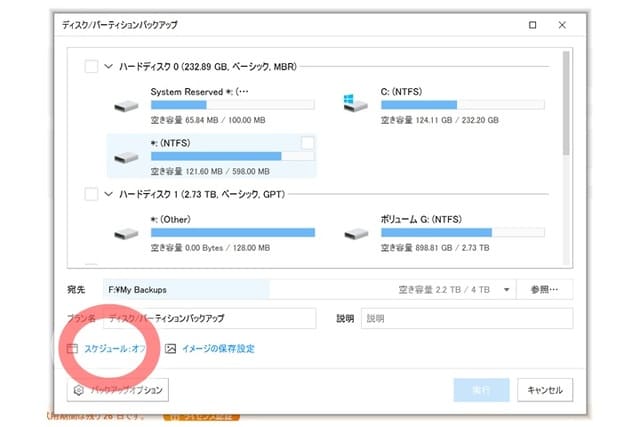
宛先に、「f:\My Backup」を指定して、
下の「スケジュール:オフ」となっているところでバックアップのスケジュール予約の設定と、バックアップ方法の指定が「完全」「増分」「差分」の3つから選べます。特に理由がなければ「完全」をおすすめ。
実行を押せばバックアップが始まります。
NASなどを指定した場合、ネットワーク機器やLANケーブルの環境にもよりますが、2倍から4倍くらいはかかってくると思います。
バックアップ方法の選択について
ちなみに、バックアップ方法の選択で、「増分」や「差分」を選ぶとファイルに変更があった部分やその履歴を元にデータを減らしてバックアップすることができます。
ですが、仕組みが複雑になることからファイルに欠損が見つかったり履歴データが欠けてしまったりするとデータを復元できなくなってしまう場合がありますので、心配なら「完全」を選んだ方がデータの安全性は高くなります。
もちろん、PCや環境が安定しているのであれば、増分や差分を選んだほうがデータが減ってデータを転送する時間も短くなります。

バックアップの宛先を選ぶときの注意事項
宛先にはGoogleドライブなども選択できますが、Windows10の入ったCドライブは使い方にもよりますが40GBくらいいくこともあります。
なので、手軽に利用できる手段としては、
- ノートパソコンのデータをネットワークでつないだ据え置きのPCにバックアップする
- 普段使っているPCのデータを、nasneなどのNASに保存する
といった感じになるかなと思います。
有料版のdropboxなら上限2TBまで利用できますし、バックアップ方法を「差分」にすれば変更のあった部分だけをバックアップしてくれるので、クラウドストレージが便利に利用できそうです。
EaseUS Todo Backup Homeでシステムを復元する手順
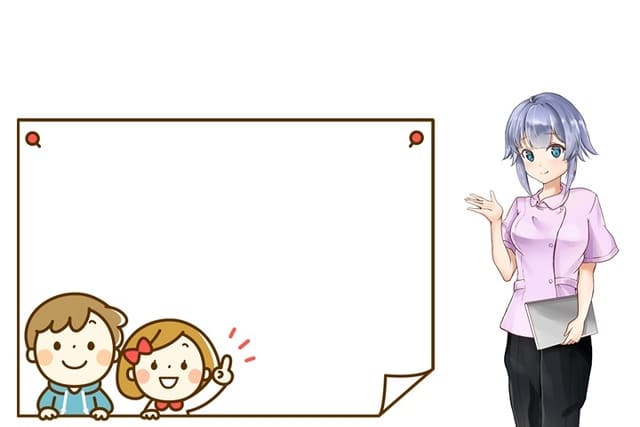
先ほどの手順でバックアップしたあと、とあるソフトウェアをダウンロードして試してみました。
結果は無事に成功して利用できることがわかったので、さきほどバックアップした状態に復元してみます。
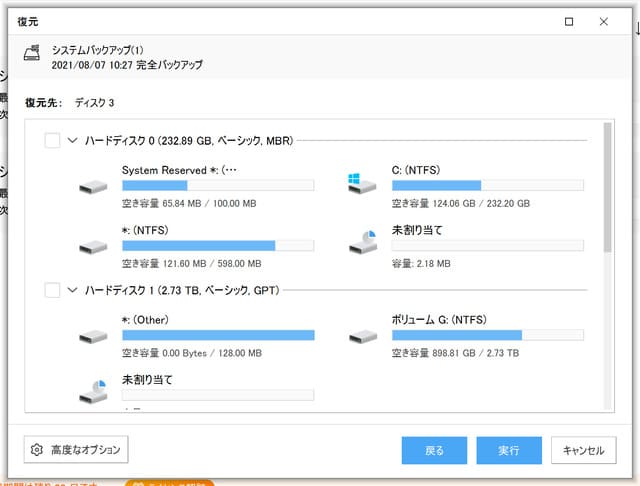
方法は簡単で、起動した画面で「復元」を選ぶ。
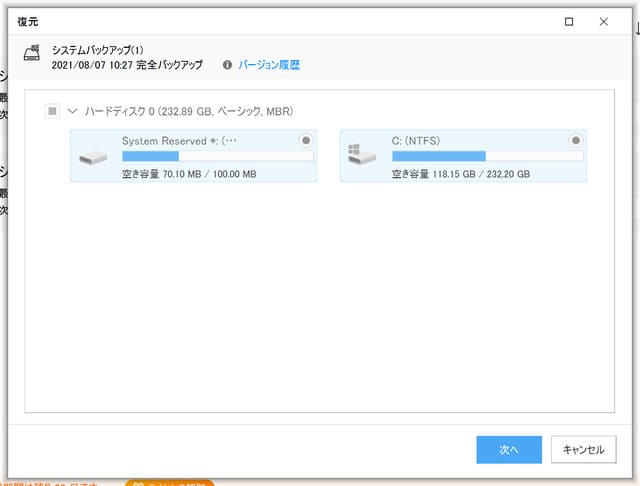
復元したいディスクを選択してチェックを入れる
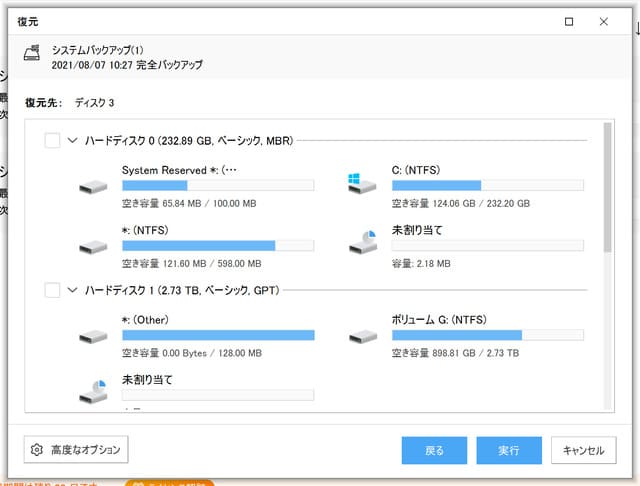
復元先のディスクを選択して、「実行」をクリックする。
これだけです。
処理が終わったら再起動するか、電源をオフにするのを選ぶことができるので必要に応じてチェックを入れておきます。
処理にかかった時間ですが、約15分ほどで再起動が掛かりました。
EaseUS Todo Backup Homeをレビュー【Windows10をバックアップ】まとめ
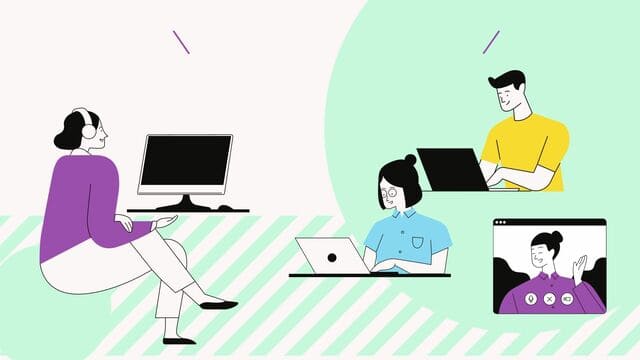
ということで、EaseUS Todo Backupの使い方をまとめてみました。
BTOのPCを使っている関係で、これまでにも何度か使っているんですが、使い方がシンプルでわかりやすいですし安定しているソフトだなと思います。
特に、まだ使ったことがなくて仕様のよくわからないソフトウェアを、レジストリに影響を受けることなく試すことができるのは便利だなと感じたりしています。

何かあっても元に戻せますしね。
無償版でも十分使えると思いますが、有償版のスケジュールバックアップ機能も便利なので、
興味をもたれましたら、ぜひ検討してみてください。
ということで、最後まで読んでいただきありがとうございました。


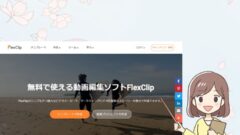
コメント