MiniTool Partition Wizard Free Editionは、パーティション管理のソフトとなります。
WindowsからGUIで自在にハードディスクのパーティションを変更できる機能をもっていますから、
ハードディスクやSDD内のデータを破壊したり、消したりせずにHDDやSSD内のパーティションの作成・削除・サイズ変更などが可能なソフトウェアとなります。
PCを使っていると、SSDやHDDの容量を2つに分けたくなったり、その逆で複数に分割していたドライブをまとめてひとつにして大容量で使えるようになる時があります。
そんなときに便利なソフトウェアなんです。
パーテションの作成や管理をするソフトにはいくつかあって、「MiniTool Partition Wizard」の他にも、「EaseUS Partition Master」なども有名なので聞いたことあるって方もいるんじゃないかなって思います。
今回は検索で最初に出てきた「MiniTool Partition Wizard Free Edition」を試しましたのでレビューしてみます。
MiniTool Partition Wizard Free Editionではなにができるの?
パーティション管理のソフトでなにができるのかですが、
ブログなどを書いていると画像を管理する必要が出てきます。
しかし、ふつうにCドライブに保存していると、検索していて困る時が出てきます。
それは、「blue」とか「red」といったワードで検索すると、Windows10の中のシステム的なファイルや、他の関係ないファイルが大量にヒットしてしまいます。
これがどうにも使い勝手がよくないので、画像管理専用のE:ドライブを作りたくなったからです。
もし使ってみて不満が出るようなら、また戻せばいいかなと。
こういったときに、便利なソフトウェアになります。
もし、興味を持って使ってみたいと思われましたら、こちらを参考にしていただけたらうれしいです。

MiniTool Partition Wizard Free Editionでパーティションを分割する手順
ここから、Dドライブのサイズを縮小して、空いた領域を新しくEドライブに割りあてて分割したときの手順を解説してみます。
パーティション管理ソフトを使うときは慎重さが求められる傾向がありますし、できるだけバックアップしてから操作した方が安心できます。
MiniTool Partition Wizard Free Editionでのパーティション分割手順の流れ
ここでは、分割する操作の手順を順にお見せします。
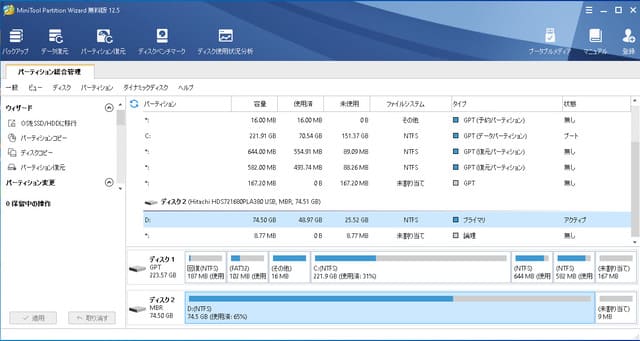
MiniToolPartitionWizard無料版でパーティションを分割する手順
ソフトを起動すると、このような画面が表示されて現在のSSDの状況が表示されます。
これを見るとHDDやSSD内のパーティションがどうなっているのか視覚的に見ることができますね。
Cドライブは、元はWindows8のリカバリ領域とWindows8の通常領域、そこにWindows10のインストールなどを行ったのが原因で、パーティションが細かく別れてしまっているのがわかります。
ディスク2を選択して、分割を選択する
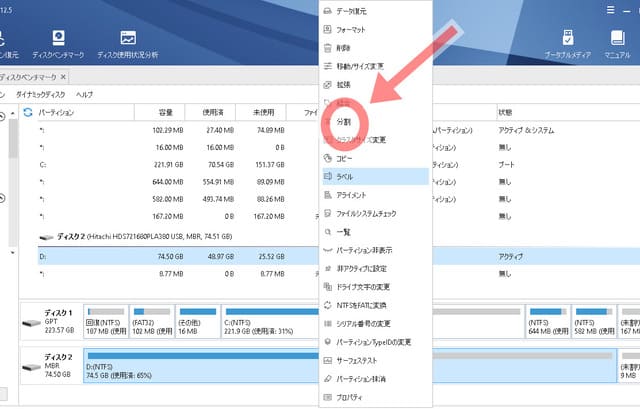
MiniToolPartitionWizard無料版でパーティションを分割する手順2
今回は、ディスク2のDドライブを選択します。
D:(NTFS) と表示されていますので、このタイルの部分が今現在Dドライブで使っている部分だとわかります。
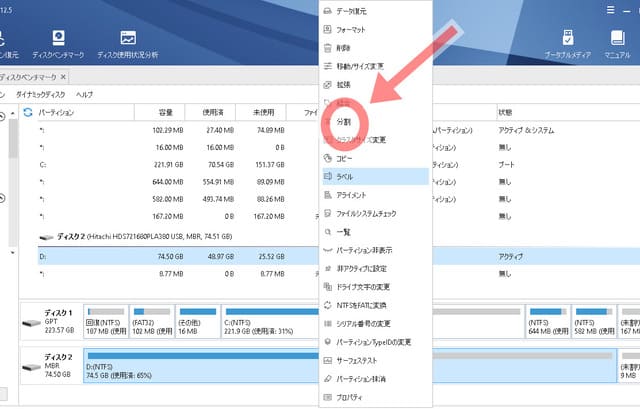
MiniToolPartitionWizard無料版でパーティションを分割する手順2
Dドライブのタイルをクリックして青くなった状態で、右クリックをすると操作メニューが表示されます。
メニューから「分割」を選びます。
分割するパーティションのサイズを決める
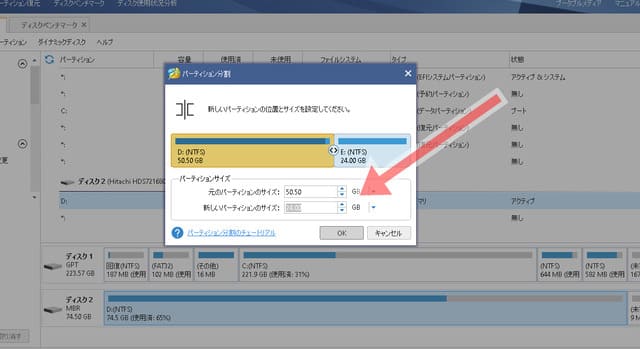
MiniToolPartitionWizard無料版でパーティションを分割する手順3
「パーティション分割」の画面が出たら、「元のパーティションサイズ」と「新しいパーティションサイズ」を調整することで、分割する容量を決定できます。
この画面を見ると、Dドライブにデータが入っているので、50GB以下にはできなくなっています。
今回は、「元のパーティションサイズ」を50GBくらいまで縮小して、その分でE:ドライブを作ることにしました。
調整したあとに「OK」を押すと、左下にある「✔適用」の部分の上に矢印が表示されますから、確認ができたら適用を押してください。
あとは、処理が終了するのを待つだけ
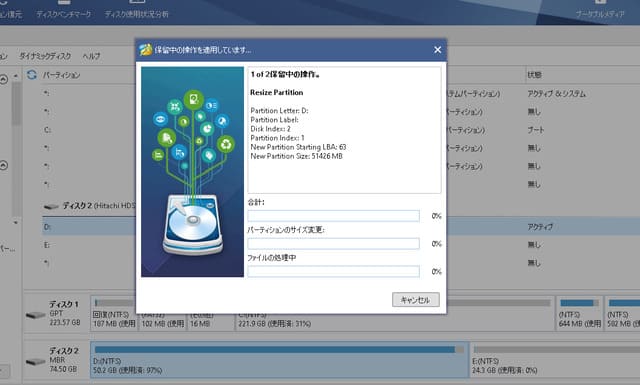
MiniToolPartitionWizard無料版でパーティションを分割する手順4
「保留中の操作を適用しています」の画面が出たら、あとは完了するまで待つだけです。
作業の時間はPCの性能や、HDDやSSDの中のデータの状態によって変化するようで、早ければ数分ですが、場合によっては長時間かかるようです。
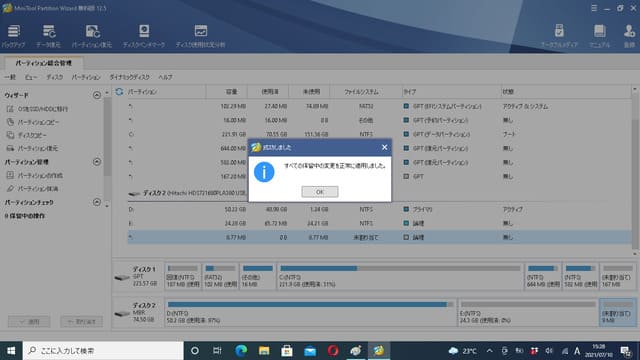
MiniToolPartitionWizard無料版でパーティションを分割する手順5
この画面が出れば終了です。
ASUSのX202で、USB外付けのHDDのパーティションを操作した場合、30分かからないくらいで、いつのまにか終わってました。
当然、高速なPCで内蔵SSDなら数秒で終わることもあります。

別のPCで確認しました
分割したパーティションを確認して終了
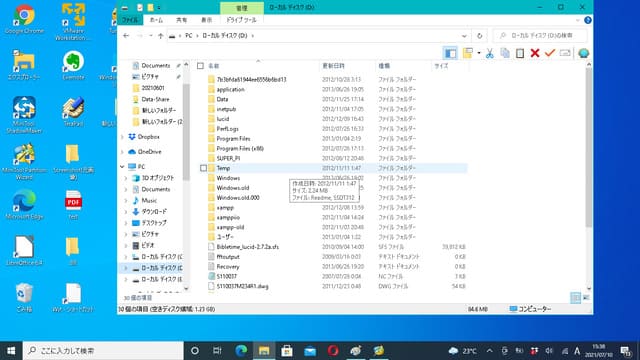
MiniToolPartitionWizard無料版でパーティションを分割する手順6
終わったあとに、Dドライブを確認するともともとあったファイルはすべてそのまま残っていました。
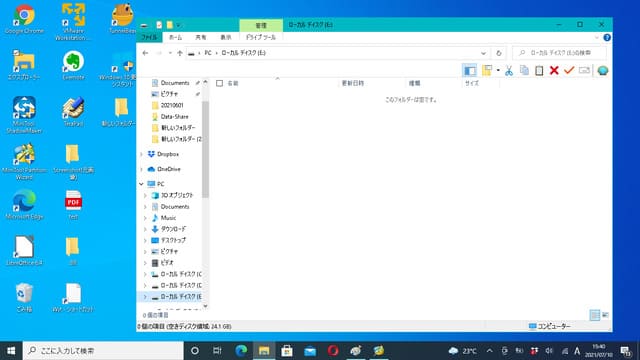
MiniToolPartitionWizard無料版でパーティションを分割する手順7
Eドライブを見ると、ファイルがひとつもない新しいドライブがわりあてられているのが確認できます。
MiniToolPartitionWizardFreeEditionでは操作できないパーティションがある場合の対処法
パーティション管理ソフトでパーティション操作をしていた時に運悪く停電してしまったり、HDDやSDDの管理情報が書き込まれた領域を消してしまったりすると、HDDやSDDには存在しているのにWindowsでは見えないし操作できないという状態になってしまうことがあります。
MiniToolWizardでは表示されないし、Windowsを再起動してOSの修復などを試してみても表示されないと行った状態です。
この時に、他のパーティション管理ソフトを試してみると表示されることがあります。
私の場合も原因は不明なのですが、160GBあったSDDのDドライブが10MBしかないと表示されて困ったことがあるのですが、EaseUS Partition Master Free 16.0をインストールして試してみた所、Dドライブを無事に復旧できたということがあります。

ひとつのソフトで解決できない場合、他のソフトを試してみると解決できるかもしれません
MiniToolPartitionWizardFreeEdition v12.5の使い方【パーティション分割】を解説 まとめ

黒板にまとめとかいた画像
パーティションの分割や管理は、こういったことができることを知らない人の方が多いです。
ですが、MiniTool Partition Wizard Free Editionのようなソフトの存在と、やり方があることを知っていれば、手軽にパーティションの状態を変更できます。
パーティションを分割する一番のメリットは、データが消えてしまったりした場合の対策になることです。
SSDやHDDは振動や温度などに弱い点があって、最悪の場合は大事なデータが読み出せなくなってしまう場合があります。
MiniTool Partition Wizard Free Editionには、そういったときのデータ復元の機能もあるのですが、データの復元にはリスクもあります。
ですから、パーティションを分けたり、複数のSDDやHDDを使ったり、DVD-Rになどを使うなどでのバックアップはかかせなくなります。

興味がありましたら、活用してみてください。
MiniToolPartitionWizardFreeEditionでのパーティションの結合や削除については以下の記事を見ていただけたらと思います。




コメント