単純な作業を自動化して効率化したい!となったときに便利なツールにRPAがあります。
よくいう「マクロ」と呼ばれるツールです。
ちょっと使い方にクセはあるのですが、同じような操作を繰り返すような手順を録画して再生すれば自動で行ってくれるというアプリです。
今回ご紹介するPulover’s Macro Creator は古くからあるマクロアプリで、完全に無料で使えるツールです。
(寄付は受付していますので、便利と思われた方はぜひ検討してみてください)
Pulover’s Macro Creatorの簡単な使い方
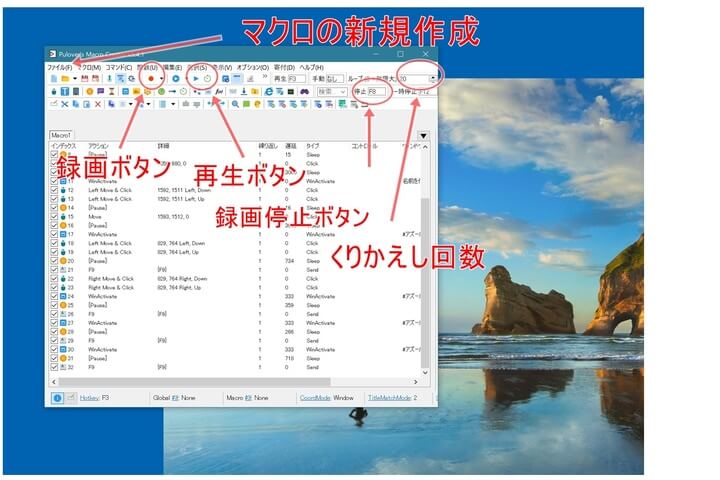
ここでは、とあるホームページを見ていたら、ツボにはまった画像を8枚ほどみつけたので、名前をつけて保存しておくといった作業を自動化してみます。
※ここでは単純化作業の例として説明しています。保存した画像は、個人でオフラインで閲覧するだけにするなど、権利関係に問題の無いよう取り扱いに注意してください。
Pulover’s Macro Creatorを導入していない方は以下からダウンロードできます。
Pulover’s Macro Creatorを起動する
新規作成をクリック
まずは新規でマクロを録画したいので、新規作成をして余分なマクロプログラムがあったら消しておきます。
赤い丸(録画ボタン)をクリック
録画をはじめますが、録画ボタンのあとにF9を押す必要があります。
「F9」をクリック
録画ボタンのあとにF9かF10を押すと録画が始まります。
録画したい作業を実際に行います。
- 保存したい画像の上にマウスカーソルを移動させる
- 右クリック
- 「名前をつけて保存」をクリック
- 「保存」をクリック
- 次の画像をクリック
ここでは、画像を保存して次の画像に移動するという作業を録画しています。
このように、くりかえしたい作業を実際にマウスやキーボードで行って録画してください。
「F8」をクリック (録画を停止)
作業をしたらF8を押して録画を停止します。
繰り返したい回数を入れる
さっそく録画した内容をチェックします。
くりかえし回数が1だと確認できないので、てきとうに「くりかえしたい回数」を設定してください。
再生(再生ボタン)をクリックして動作を確認する
再生ボタンを押して、録画した内容を確認します。
ここで、問題なく再生できればOKです。
Pulover’s Macro Creatorの録画がうまくいかない場合
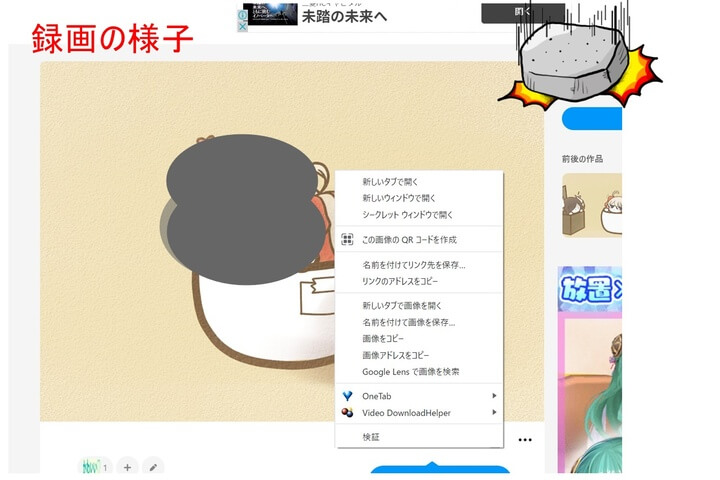
作業を録画してうまく再生できればいいのですが、環境によってはPulover’s Macro Creatorの録画がうまくいかない場合があります。
具体的な内容については以下のようになります。
- そもそもPulover’s Macro Creatorが起動しない
- 録画してくれない
- 再生してくれない
- マウス作業を録画しても、再生すると位置がずれている
- 繰り返し回数を設定してもループしてくれない
といった感じ。
OSもWindows10だとうまく使えやすいけど、Windows11だと不具合が出やすいようです。
Windows11にはOS付属のマクロアプリがあるので、Win11でうまく動かない場合はそちらの利用を検討してみるといいかもしれません。(ただ、使い方はかなり難しいようです)
他のマクロアプリはどんなものがあるのかは、こちらで解説しています。

再生がうまくいかない場合の対処方法
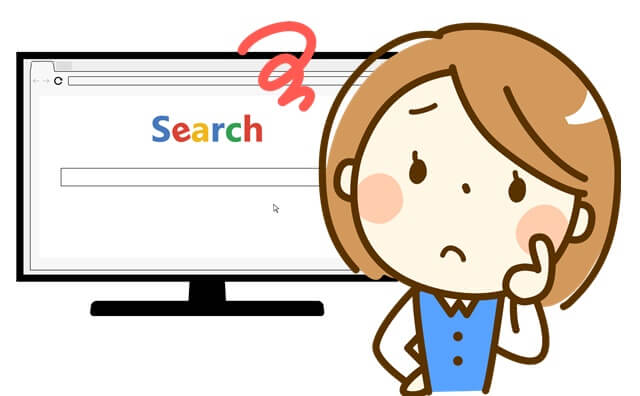
Pulover’s Macro Creatorの再生まわりがうまく動かない場合には、対処方法があります。
マクロを録画して再生してみる(リピートしない場合)
前回にうまく動作したプログラムを読み込んで再生してみると最後まで動いてはくれるものの、そこでリピートせずに止まってしまうことがあります。
そんなときは、もう一回 簡単なプログラムを録画して再生してみてください。
複雑な動きをさせる必要はなくて、「右クリックしてキャンセルする」のを2回リピートするだけ などでOKです。
できるのであれば、動作させたい動きをなぞってみるのがいいのですが、面倒ならてきとうな動作を録画して再生してみるのでもOK。
これを試すことで、リピートしないで終わってしまうのが回復することが多くあります。
リピートしない病が克服できたら、以前に保存しておいたマクロを読み込んで再生すればリピートしてくれます。
うまく動作したプログラムを保存しておいて読み込んで見る
マクロはなるべく単純な動きをさせた方がいいのですが、まずはうまく動作させることができたらそれを保存しておいてください。
次回からは、それを読み込めばうまく動いてくれる期待値が高くなります。
再生してもすぐマクロが終了してしまう場合
再生してもすぐマクロが終了してしまう場合は、再生開始を連打してみてください。
4~5回試すと、最後まで動きだしたりします。
設定をデフォルトに戻してみる
Pulover’s Macro Creatorは、ちょっとしたことで設定ファイルが書き換わったり、うまく動かなくなることがあるように感じます。
そこで試してみていただきたいのが、設定をデフォルトに戻してみることです。
これを試すだけで、それまで動かなかった録画がうまく動くことがあります。
再生でうまく動かない場合であれば、録画したマクロを修正することで動くことがあるからです。
マルチモニターを止めてシングルモニターにしてみる
マルチモニターの場合は、「Windowsキー」+「P」を押すことで、モニターの拡張方法を選択できるので、「PCモニターのみ」を選んで、マルチモニターを止めてみると改善することがあります。
マクロプログラムを修正してみる
いくつかのPCで確認したところでは、うまく動かない理由は録画したカーソルのX,Y座標が大きくずれているのが原因なことがあります。
マルチモニターが原因かもしれませんが、そんな場合は座標を修正してあげれば使えることが多いです。
まずは修正しやすいように録画する
Pulover’s Macro Creatorの使い方のコツとして、録画の時に以下のことを心がけてみてください。
- 録画はなるべく単純な作業にする
- マウスカーソルを動かすときは、なるべく無駄に動かさない
- なるべく短時間で作業を終える
として、修正がしやすいように録画しておきます。
修正のコツは簡単に最低限の修正だけをすること
途中の無駄な行は削除してしまいたいところですが、あきらかに無駄な待ち動作などが気になった場合は、Pulover’s Macro Creatorのプログラム画面で編集して削除してしまってください。
同様に、編集できるところはPulover’s Macro Creatorのプログラム画面で編集してしまったほうがいいです。
テキストエディタで削除して行番号をふりなおしてしまうなど、大きく修正してしまうと動いてくれない場合が多いので、テキストエディタでの修正はX・Y座標の修正程度にするなど最低限にしておくのがコツです。
マクロを修正する
次に録画したマクロプログラムを修正します。
プログラムというと面倒とか難しそうと思うかもしれませんが、修正と言っても座標を修正するだけの簡単な作業です。
修正方法は2種類
Pulover’s Macro Creatorの左側のプログラム画面で、マウスが移動しているだけの部分を数行ドラッグして右クリック→削除などをしてみる。
マウスをちょっと動かすだけでけっこう長いプログラムになりますが、マウスが動いている部分を数行けずるだけで動いてくれることがあります。
メモ帳などでプログラムの座標数値を修正してみる
- まずは録画したマクロプログラムをてきとうな名前で保存します
2. メモ帳などで、マクロプログラムを開いて内容を確認します
(開いたプログラムは以下のようになっていました)
[PMC Code v5.4.1]|F3||49|Window,2,Fast,0,1,Input,-1,-1,1|1|Macro1
Context=None|
Groups=Start:1
1|WinActivate||1|333|WinActivate||
2|[Pause]||1|125|Sleep|||||3|
3|Move|2119, 754, 0|1|0|Click|||||4|
4|[Pause]||1|16|Sleep|||||5|
5|Move|2119, 756, 0|1|0|Click|||||6|
6|[Pause]||1|16|Sleep|||||7|
7|Move|2119, 761, 0|1|0|Click|||||8|
8|Move|2119, 763, 0|1|0|Click|||||9|
9|[Pause]||1|15|Sleep|||||10|
10|Move|2119, 765, 0|1|0|Click|||||11|
前半部をみるとマウスカーソルを X座標 2119, Y座表761に動かして、少しポーズして待つという動きを繰り返しています。
このへんは再生しても問題なく、ふつうに動いています。
こうして上から下へと確認していくと、途中からY座標が大きくずれているのがわかりました。
153|Left Move & Click|1592, 1511 Left, Down|1|0|Click|||||154|
154|[Pause]||1|125|Sleep|||||155|
155|Left Move & Click|1592, 1511 Left, Up|1|0|Click|||||156|
156|[Pause]||1|62|Sleep|||||157|
157|Move|1603, 1522, 0|1|0|Click|||||158|
158|[Pause]||1|313|Sleep|||||159|
159|Move|1603, 1521, 0|1|0|Click|||||160|
160|[Pause]||1|16|Sleep|||||161|
161|Move|1605, 1516, 0|1|0|Click|||||162|
162|[Pause]||1|15|Sleep|||||163|
163|Move|1607, 1508, 0|1|0|Click|||||164|
164|[Pause]||1|16|Sleep|||||165|
165|Move|1610, 1493, 0|1|0|Click|||||166|
166|[Pause]||1|15|Sleep|||||167|
152行の名前をつけて保存のところになると、Y座標が1511と大きくずれています。
このせいでカーソルの座標が画面の下の方に大きくずれて、画面外になっていました。
Y座標を修正する
なのでここから下のY座標だけを修正していきます。
- 1511 → 911
- 1522 → 922
- 1521 → 921
- 1516 → 916
簡単に説明すると、モニターのサイズは横(X)が1920、縦(Y)が1080のフルHDモニターの場合で考えると縦(Y)は1080までしかありませんから、1511では画面外です。
なので、1500代で画面外なのを900代に修正しています。
このように最後まで修正して、名前をつけて保存します。
修正したマクロを確認する
Pulover’s Macro Creatorで、ファイル>開くとして、さきほど保存したマクロプログラムを開いて再生します。
すると途中でマウスカーソルが見えなくなってしまって うまく動いてくれなかったプログラムが、画面の中できちんと動いて再生してくれるようになりました。
Pulover’s Macro Creatorをアンインストールして、もう一度インストールしてみる
頻度は低いのですが、録画をしてもマウスの動きをまったく記録してくれなくなったことがありました。
この時は、一度アンインストールして再起動などはなしでそのままインストールして、簡単な動きを録画してみたところ、そのまま動いてくれました。
Pulover’s Macro Creatorの簡単な使い方 まとめ

黒板にまとめとかいた画像
Pulover’s Macro Creator は環境などによって若干不安定になってしまうようなのですが、マクロプログラムを修正することで便利に活用できています。
録画がうまくいかない場合、同じ作業を二回やってみたら2回目はうまく動いてくれたりしますし、同じPCでもOSをWin11からWin10に変更したらうまく動いたりします。
なにかわかりましたら、また追記しますので、使い方のコツなどありましたら情報提供などで教えていただけるとうれしいです。



コメント