Windows 11ではGUIが大幅に変更されましたが、仕様がWindows 10とは違うので使いにくい面も多いです。
単純に操作の手間が増えて使いにくくなってる面も多いんですよね。
そこで、Windows 11を使いやすくするためのコツを紹介してみます。
Windows11の使いづらいエクスプローラーをWin10に戻して使いやすくする
右クリックメニューが分割表示されてしまう
Windows 11を使い始めると、最初に気になるのが、右クリックで表示されるメニュー(コンテキストメニュー)が分割されていること。
名前を修正などが表示されない謎の仕様になっています。
そのため、メニューの下にある「その他のオプションを表示」をクリックしていって、二枚目、三枚目のメニューを表示しないと、Windows 10でお馴染みの機能が呼び出せないという謎な使用になっています。
右クリックメニューをWindows10の仕様に戻す方法
この使いにくい仕様は、ターミナルにコマンドを打ち込むことで、Windows 11の右クリックメニューをWindows 10と同じ仕様に戻すことができます。
reg.exe add “HKCU\Software\Classes\CLSID\{86ca1aa0-34aa-4e8b-a509-50c905bae2a2}\InprocServer32” /f /ve
- 上のコマンドをコピーしておきます。
- 「スタート」ボタンを右クリックして「ターミナル」を選択します。
- 黒いウインドウが開いたら、コマンドをコピー&ペーストする
これで、エクスプローラーを一度閉じて開きなおせば、Win10と同じ仕様に戻ります。
Windows11がシャットダウンしても再起動してしまうのを防止する設定
Windows11ではシャットダウンを実行しても、再起動してしまうことがあるのを防止する方法です。
Windows11でシャットダウンすると、なぜか再起動してしまうという現象があります。
これをされると電源を落としても動いていますから電気の無駄になってしまいます。
低頻度な場合もありますが、これを防止する設定です。
電源オプションの画面を表示
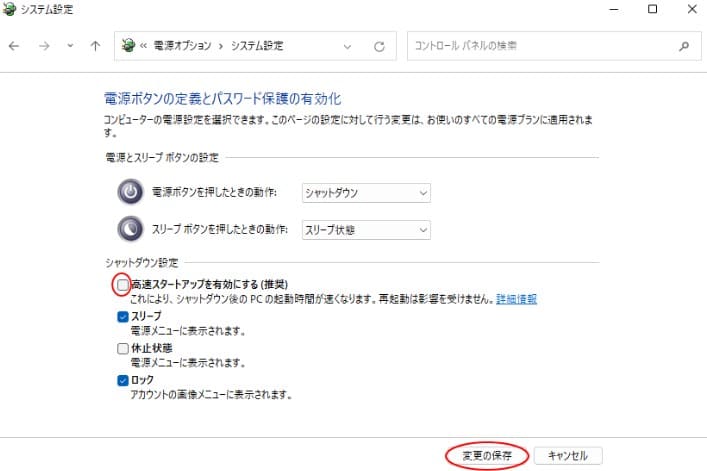
- ショートカットキー[Windows]+[S]を使用する、検索ボックスに[電源]と入力するといった方法で、電源オプションの画面を出します。
- 左側の「電源ボタンの動作を選択する」をクリックします。
- シャットダウン設定の「高速スタートアップを有効にする」のチェックをはずし「変更の保存」。
これでシャットダウン後に再起動するのを防ぐことができるようになります。
電源オプションの高パフォーマンスには要注意
電源オプションには、お気に入りのプランとしてバランスと高パフォーマンスがあります。
これを高パフォーマンスにした場合、CPUファンが高速で回ることが増えかなり動作音が大きくなります。
アプリのバグや不具合などで、さほど必要がないのに高負荷がかかってしまいCPUが全開で動作することも増えてしまいます。
なので設定するときは、どうしても理由がある場合のみにした方が無難です。
同様にペイントもWin11の使いにくい仕様になっているので、これも対応法がわかりましたら記録しておきたいと思います。


コメント