img2imgでイラストを生成していきましょう。
img2imgは呪文(プロンプト)を併用することでイラストの品質を上げていけます。
- プロンプト:best quality,masterpiece,Paddy field
- ネガティブプロンプト:worst quality, low quality,
こんな感じで品質アップの呪文を入れてみます。『Paddy field』は田んぼのこと。草原と見なされることが多かったので入れました。
Denoising strengthの値に注意
img2imgでイラストを生成するとき、Denoising strengthの値には注意しましょう。
- Denoising strengthが小さい:元の画像を尊重して描く
- Denoising strengthが大きい:自由に描く
こんな特徴があります。文章だとあまりピンとこないと思うので、実際にDenoising strengthを変えていった場合のイラストを生成して比較すると、Denoising strengthを0.6にしたあたりから自由度が増していっている印象です。
0.9や1.0では元の画像をほとんど無視していて面影とかはほとんどない。。
リサイズについて
- Just resize
- Crop and resize
- Resize and fill
- Just resize (latent upscale)
これらのResize modeを選ぶことができます。
Resize modeとは『元となる画像』と『新しく生成するイラスト』でサイズが異なる場合に、どんなふうにサイズ変更をするかという考え方のことです。
例えば
- 元の画像サイズ:横512×縦512
- 生成したいイラストのサイズ:横1024×縦512
こんな場合だと、Stable Diffusionは横方向が2倍なイラストを作らなくてはなりません。
元の画像を横に引っぱってムリヤリ2倍にするのか、それとも左右の空白を何かで埋めるのか…そういったリサイズの仕方がそれぞれのResize modeで決まります。
Just resize
名前のとおり、そのままサイズを変更する方法です。
元画像の縦横比を無視してサイズを変更するので、横幅だけ拡大されたりします。
Crop and resize
縦横比を守ったままで元画像の余計な部分をクロッぷしてトリミングしつつサイズを変更する方法。
縦横比そのままに拡大されたため、構図が大きく変わってしまうから要注意。
Resize and fill
縦横比を維持したままサイズを変更し、空白部分を新たに描画する方法です。
新たに発生した空白部分(左右にあるオレンジ色の四角部分)はStable Diffusionがオリジナルで描画してくれます
(Denoising strength:0だと自由に描くことができず、ただ引き延ばしただけ)。
Denoising strengthを大きくしておけば、Stable Diffusionが融通を利かせて描画してくれるので結構便利です。
Just resize (latent upscale)
『Just resize』と同じ考え方で、縦横比を変えつつサイズ変更をします。ただ、イラストを生成するときのUpscalerだけが違うバージョン。
初期設定では『Just resize』を選んだ場合のUpscalerは『none(なし)』ですが、これを好きなUpscalerに設定しておくこともできます。
latentを使いたい方は『Just resize (latent upscale)』を選べばいいのですが、これ以外のUpscalerをよく使う方は変更しておきましょう。
Upscalerを設定する
『Setting』→『Upscaling』から『Upscaler for img2img』の項目を変更しましょう。
選択したら画面上部の『Apply settings』『Reload UI』を押すのもお忘れなく。
特に画面上の変化はありませんが、先ほど選んだものが『Just resize』で使われるUpscalerに変更されています。
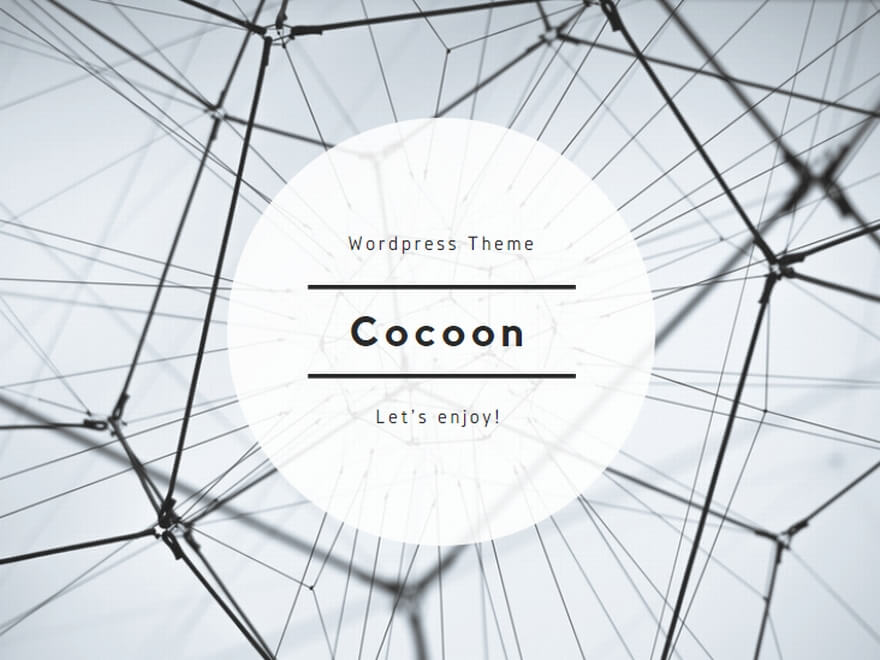

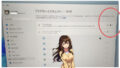
コメント