VTuverをはじめとして、かわいらしい声でゲーム実況や解説動画を作成している人って、いますよね。
かわいらしい必要があるかどうかとして、地声にあまり自信がない場合などは、ボイスチェンジャーなどを使って声質を上げたいって思う場合もあったりします。
そこで今回はパソコンに無料でインストールして使うことができる「バ美声」というソフトを使って変換した音声を録音したい場合の使い方を解説します。
とにかくすぐ使えますし安定性も抜群なので、とりあえず声を変えてみたいって人におススメです。
※この記事は、パソコンと手軽に買えるマイクだけで、ボイスチェンジャーを試そうっていう人向けの記事です。
オーディオインタフェースやそれなりのマイクで試してみようという方は、よろしければ以下の記事を読んでみてください。

バ美声でボイスチェンジした音声を録音する方法のに必要なもの
ハードウェアとしてパソコンが必要になってきます。
スマホでやるのはかなりきびしいかと。rolandのVT-4とかのハードウェアのボイスチェンジャーもありますが、ガチ勢な人はVT-4を通した信号を さらにパソコンで処理するくらいのことをやってるそうです。
スマホだけではきびしそうです。
そして、パソコン以外に本来は以下の様なものが必要になってきます。
パソコン以外で必要になってくるもの
- AG03(mk2)などのオーディオインターフェース
- ダイナミックマイクかコンデンサーマイク
- ポップガード
- マイクスタンドかマイクアーム
- ショックマウント
パソコン以外で必要になってくるもの (本来)
- DAW (cubase AIなどのVST Pluginが使えるソフト)
といわれていますが、使い方が難しすぎて使えていません。
使い方が習得できたら記事にしようと思っています。
パソコンはあるけど、お金をかけずに とりあえずボイスチェンジャーを試したい場合
・2000円以下で買える適当なマイク
があれば、なんとか行けると思います。
以下は、パソコンと安いマイクでボイスチェンジャーを試したときの設定例になります。
この記事で想定しているのは、以下のようなお手頃価格のマイクです。
ソフトウェアの準備
まずは、「バ美声」のインストールです。
「バ美声」をダウンロードしてインストール
バ美声の公式ページは こちら
ダウンロードが完了したら、zipファイルを解凍してインストールしてください。
「VB-CABLE」(仮想オーディオ デバイス)をダウンロードしてインストール
次は、「vb-cable」のインストールです。
公式ページは こちら
vb-cable は、バ美声でボイスチェンジした音声を出力する仮想オーディオデバイスのアプリケーションです。
バ美肉で変換した音声を他へ渡すための、仮想のサウンドボードのOutput端子を用意するというイメージです。
「Audacity」をダウンロードしてインストール
次は、「Audacity」のインストールです。
窓の社さんのページは こちら
Audacityは、vb-cable からボイスチェンジした音声を受け取って録音をする為のアプリケーションです。
ソフトウェアの設定
順に設定していきます。
「バ美声」の設定

「audacity」の設定


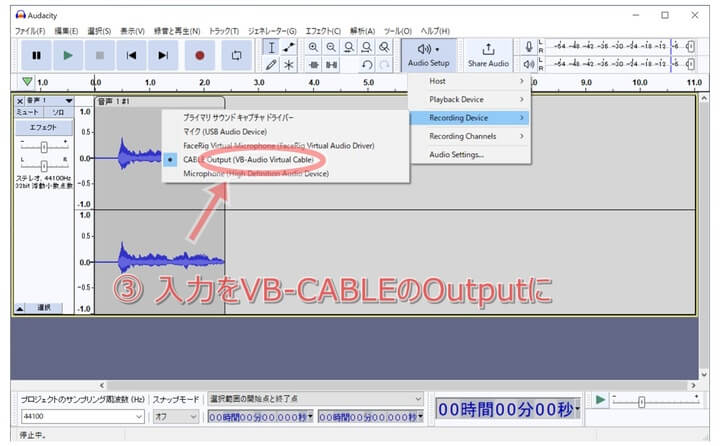
以上で、「バ美声」というソフトを使って変換した音声を録音できるようになりました。
用語の解説など
ループバック
ループバックはバ美声を調整する時に変換した音声を聴く目的で使用します。
ただし、音を聞くときはイヤホンやヘッドフォンを使う状態にしてください。
スピーカーからでた音を再びマイクが拾ってスピーカーから同じ音が出るという無限ループになってしまいます。
声の調整が終わったらループバックのチェックボタンは外しておきましょう。
ループバックが付いたままだと、録音した際に声が二重になる原因となります。
バ美声の調整について
バ美声はStartボタンをおすとボイスチェンジ機能がかかります。
シェアウエアなので、試用状態だと連続で使用できるのは10分間までとなります。
マイクに近づいて、ささやくような声でしゃべると自然な女性な声に近くなりますが、声を拾わなかったりしがちです。
また、ブレスを防ぐためのポップガードがあると便利かもしれません。
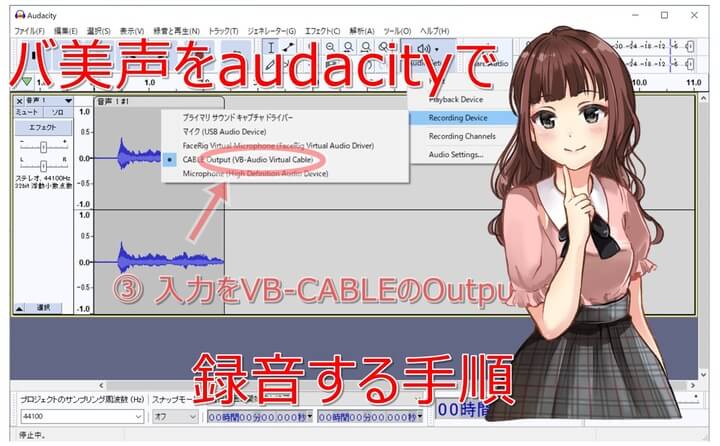


コメント