この記事では、MiniTool Partition Wizard Free Editionでパーティションを結合したり削除するといった手順について解説していきます。
それと、パーティション管理ソフトでパーティションを操作するときに注意してほしい事についてもふれていきますので、ぜひ最後までご覧になっていただけたらと思います。
インストールや削除については別の記事で解説していますので、まだご覧になっていなかった場合は見ていただけたらうれしいです。

MiniTool Partition Wizard Free Editionでパーティションを結合する手順
ここから、ディスク2のDドライブとEドライブに割りあててあるパーティションを結合したときの手順を解説してみます。
パーティション管理ソフトを使うときは慎重さが求められる傾向がありますし、できるだけバックアップしてから操作した方が安心できます。
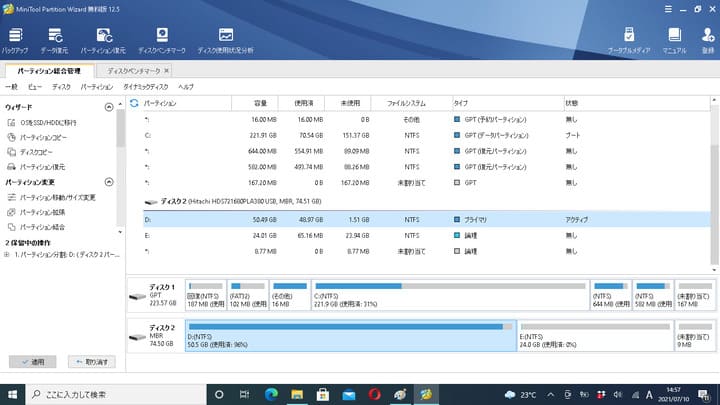
MiniToolPartitionWizard無料版でパーティションを結合する手順1
ソフトを起動すると、このような画面が表示されて現在のSSDの状況が表示されます。
これを見るとHDDやSSD内のパーティションがどうなっているのか視覚的に見ることができます。
ここまでは、分割した時と同じです。
ディスク2を選択して、結合を選択する
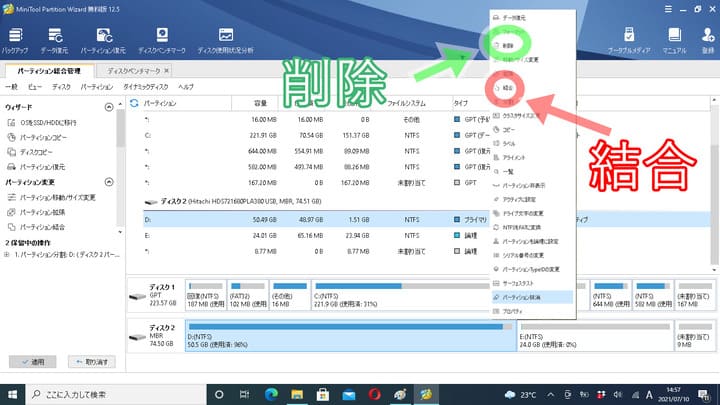
MiniToolPartitionWizard無料版でパーティションを結合する手順2
Dドライブのタイルをクリックして青くなった状態で、右クリックをすると操作メニューが表示されます。
メニューから「結合」を選ぶと、くっつけるのはどのパーティションですか?と聞かれますので、
E:(NTFS)となっているタイルを選ぶだけです。
確認をして画面の左下にある「✔適用」をクリックして少し待つとパーティションが結合されます。
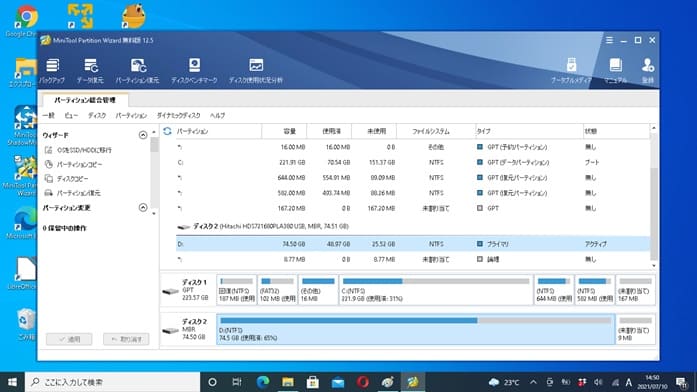
これが結合された状態になります。
結合されたあとにエクスプローラーでファイルを確認すると、結合する前のファイルがそのままで残っていました。
ちなみに、パーティションを削除したい場合は、削除したいタイルを選択してから同じように「削除」を選んで、画面の左下にある「✔適用」をクリックすればパーティションが削除されます。
パーティションの結合や削除をするときに注意して欲しいことについては、以下の記事を参照していただけるとうれしいです。
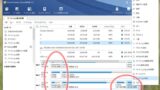
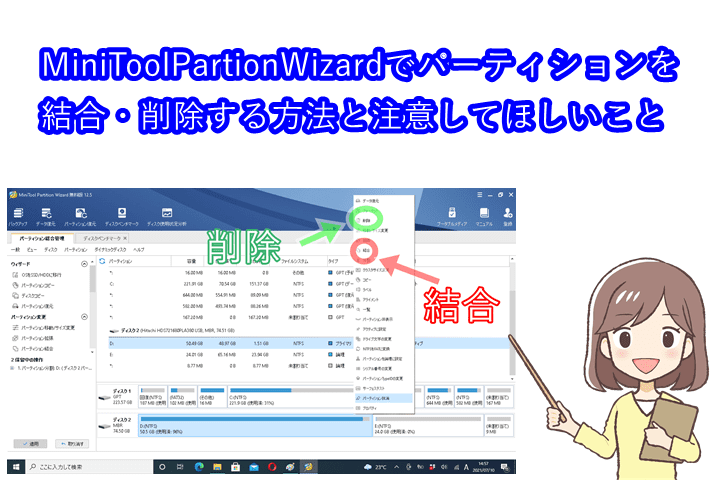


コメント